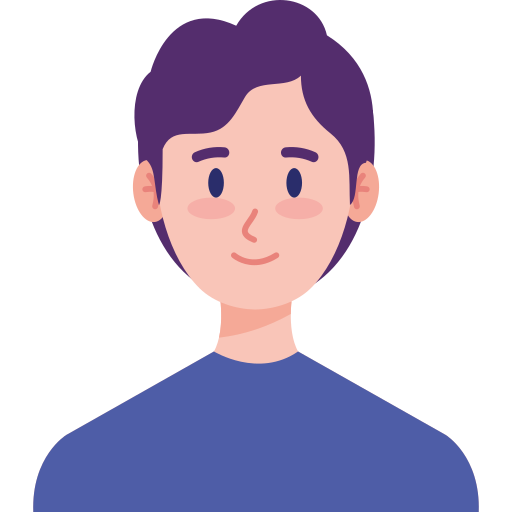Dấu to hơn hoặc bằng nhập Word và Excel là gì? Cách gõ lốt to hơn hoặc vày ra sao bên trên Windows và MacBook? Đây là những tác dụng được sử dụng thông dụng nhập tin yêu học tập văn chống. Để lần hiểu sâu sắc rộng lớn về quy tắc gõ lốt rộng lớn hoặc vày, mời mọc các bạn coi nội dung bài viết cụ thể bên dưới đây!
Dấu to hơn hoặc vày là gì?
Dấu to hơn hoặc vày (≥) là một trong ký hiệu toán học tập nhằm đối chiếu nhị độ quý hiếm. Dấu này biểu thị độ quý hiếm phía trái to hơn hoặc vày độ quý hiếm của ở bên phải.
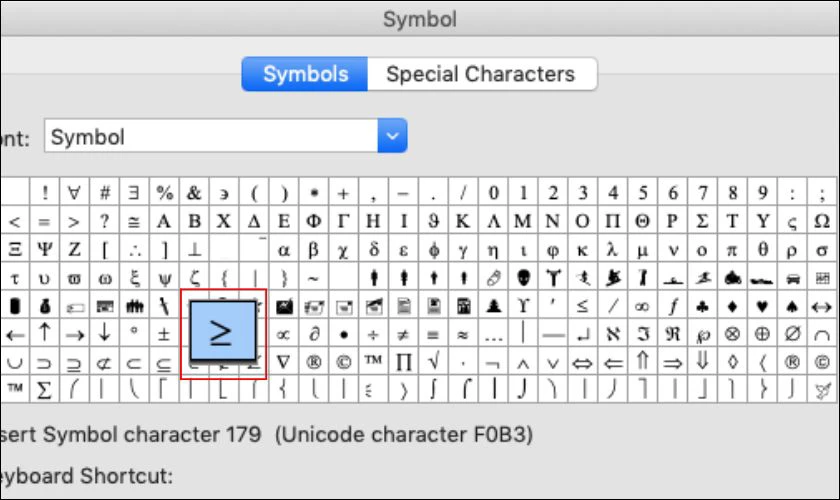
Tương tự động như nhập Word và Excel, ký hiệu này cũng dùng để làm đối chiếu những số liệu cùng nhau. Lớn rộng lớn hoặc vày là một trong cách thức miêu tả trong những việc đối chiếu và xử lý tài liệu.
Hướng dẫn gõ lốt to hơn hoặc vày nhập Word
Có thật nhiều phương pháp để các bạn thêm thắt lốt to hơn hoặc vày nhập Word. quý khách rất có thể tìm hiểu thêm cách sử dụng bảng Symbol sau đây:
Bước 1: Trước tiên, các bạn lựa chọn nhập Insert (Chèn) bên trên thanh Menu.
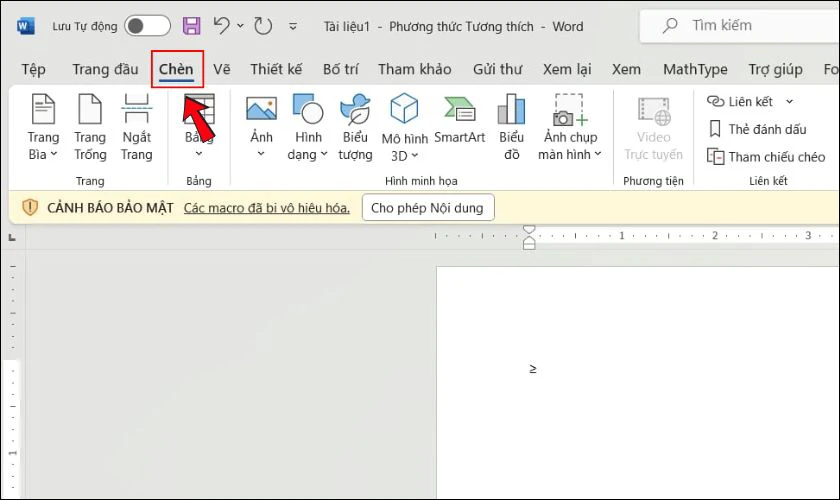
Bước 2: Chọn tiếp nhập mục Symbol (Ký hiệu).
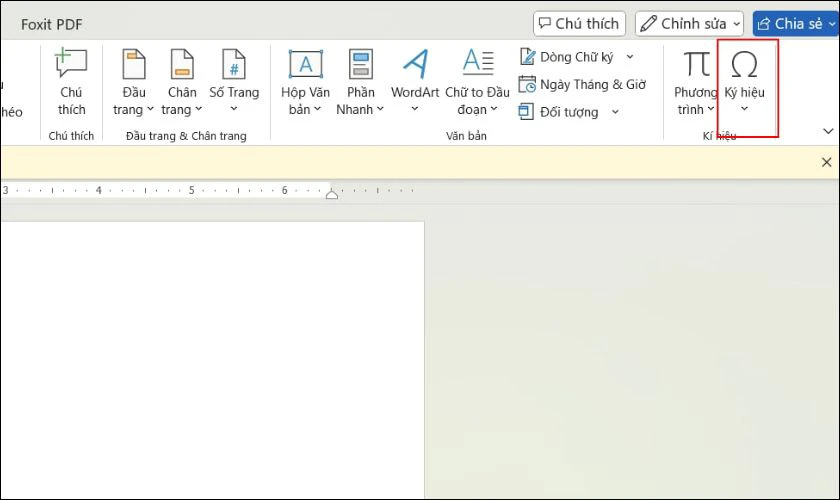
Bước 3: Lúc này, bảng Symbol tiếp tục sinh ra và các bạn nhấn nhập dấu (≥) rồi bấm Insert (Chèn) là xong xuôi.
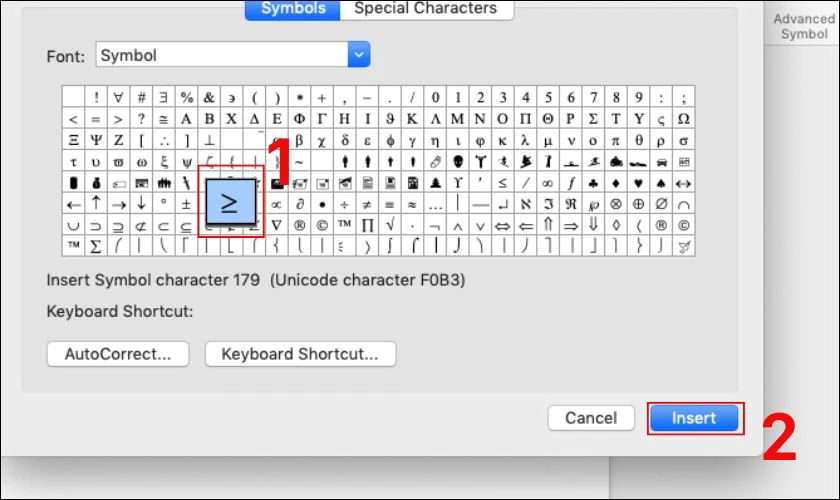
Ngoài rời khỏi, sở hữu một cơ hội nhanh chóng rộng lớn này là gõ theo đuổi phím tắt và mã Unicode của lốt rộng lớn hoặc vày. quý khách gõ số 2256 lên Word, tiếp sau đó nhấn tổng hợp phím ALT + X là tiếp tục xuất hiện nay lốt ≥.
Hướng dẫn gõ lốt to hơn hoặc vày nhập Excel
Dấu to hơn hoặc vày (≥) là một trong ký hiệu toán học tập cần thiết được dùng rộng thoải mái nhập Excel. Dấu này dùng để làm đối chiếu những độ quý hiếm và kiến tạo những công thức phức tạp. Dưới đấy là chỉ dẫn cơ hội chèn nhập Excel.
Sử dụng biểu tượng
Biểu tượng Symbol là cách sử dụng thông dụng nhất lúc dùng Excel. Trong bảng symbol bạn cũng có thể chèn những hình tượng hoặc những phép tắc tính không giống nhau. Để dùng ký hiệu to hơn hoặc vày kể từ bảng này, bạn cũng có thể tiến hành theo đuổi quá trình sau:
Bước 1: quý khách lựa chọn nhập dù mong muốn chèn lốt. Sau ê, bên trên thanh thực đơn của Excel, nhấn nhập Insert (Chèn).
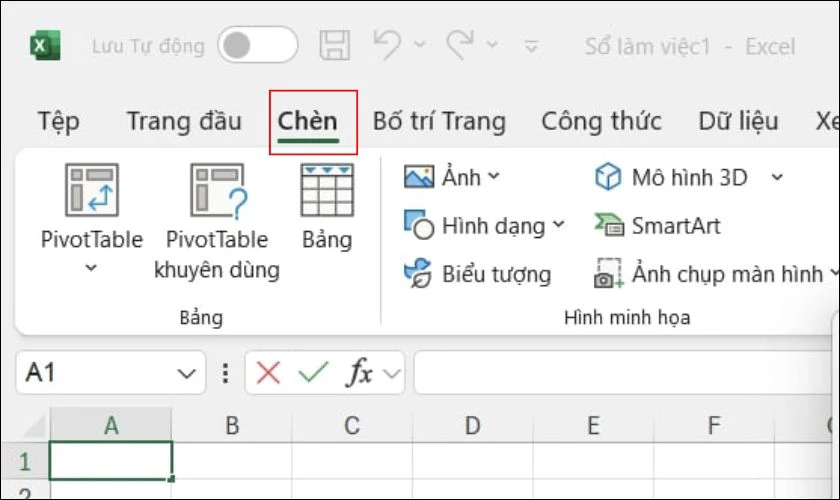
Bước 2: quý khách lựa chọn nhập mục Symbol (Ký hiệu) ở cuối.
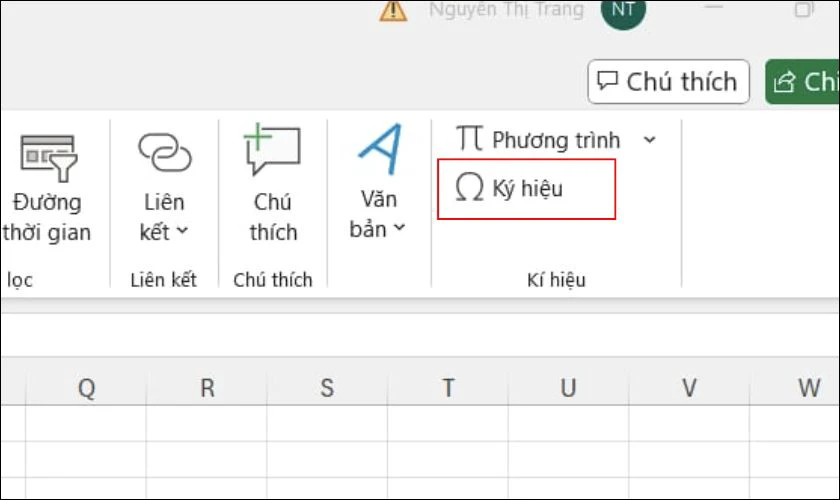
Bước 3: Sau ê nhấn lựa chọn nhập dấu to hơn hoặc vày ≥ và nhấn Insert (Chèn).
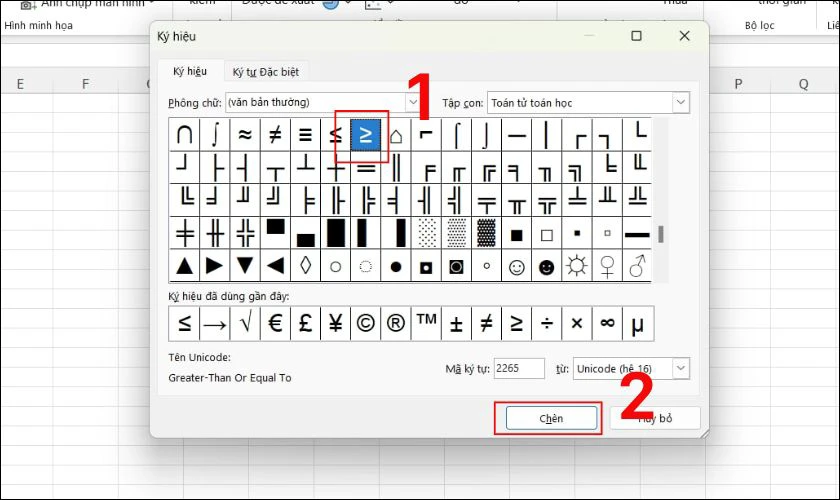
Đây là cơ hội nhanh nhất có thể nhằm dùng ký hiệu bên trên Khi cần thiết đối chiếu những tài liệu cùng nhau.
Gõ lốt bằng phương pháp sao chép
Khi mong muốn dùng dấu ≥, bạn cũng có thể sao chép kể từ mối cung cấp có trước và dán nhập Excel. quý khách tiến hành theo đuổi như sau:
Bước 1: quý khách tô lựa chọn nhập lốt ≥, tiếp sau đó click con chuột cần, lựa chọn Sao chép. quý khách cũng rất có thể nhấn tổng hợp phím Ctrl + C nhằm sao chép.
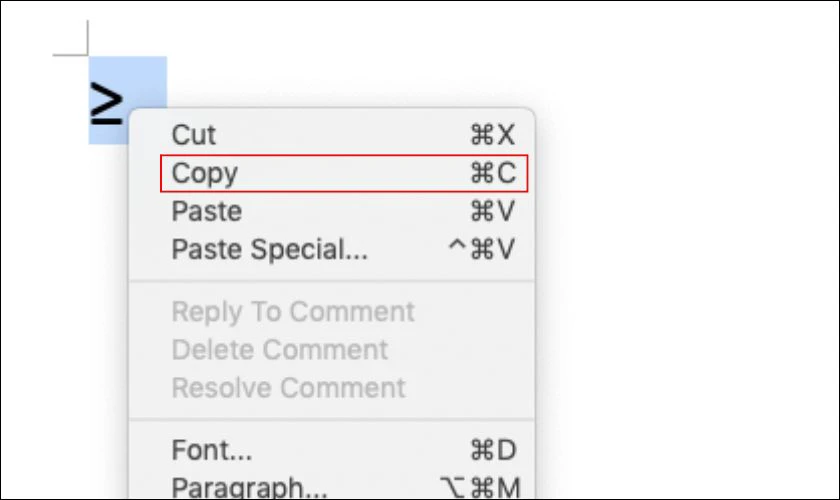
Bước 2: Chọn nhập dù nhưng mà mình muốn chèn lốt, nhấn tổng hợp phím Ctrl + V để dán dấu ≥ nhập.
Như vậy, với cơ hội đó lại dễ dàng và đơn giản rộng lớn và ko mất quá nhiều thời hạn nhằm chèn lốt nhập.
Cách viết lách lốt to hơn hoặc vày nhập công thức Excel
Trong Excel, các bạn ko thể dùng ký hiệu ≥ thẳng nhập công thức. Thay nhập ê, các bạn dùng những ký tự động '>' và '=' nhằm biểu thị ĐK to hơn hoặc vày. Ví dụ như sau:
Bạn dùng hàm IF nhằm phân loại học viên Đạt hoặc Không đạt nhập kỳ thi đua vừa vặn rồi:
- Điểm thi đua ≥ 5 là Đạt.
- Điểm thi đua < 5 là Không đạt.
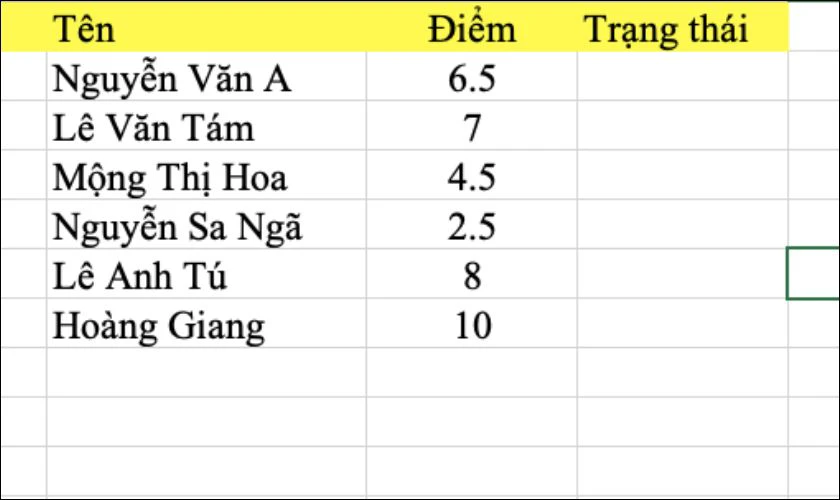
Để rất có thể gõ lốt to hơn hoặc vày nhập công thức Excel, các bạn tiến hành theo đuổi quá trình sau đây:
Bước 1: Nhập hàm =IF(C2>=5;'Đạt';'Không đạt') nhập dù Trạng thái.
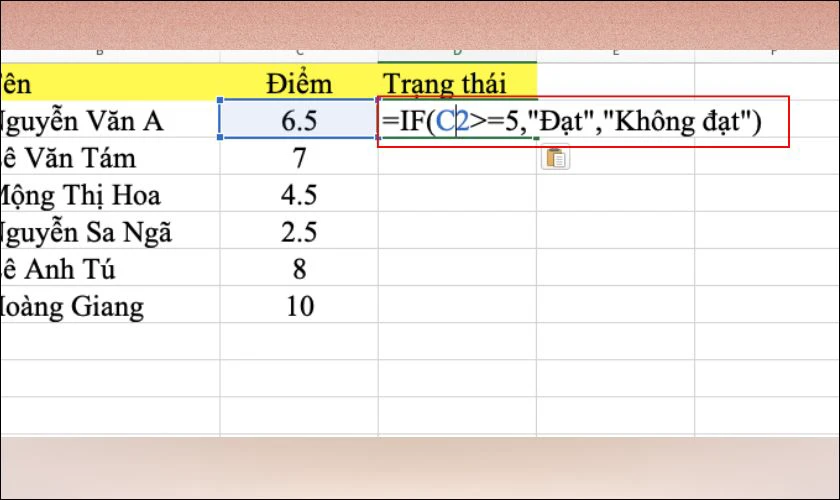
Bước 2: Hãy nhấn Enter và kéo tài liệu xuống không còn nhằm vận dụng không còn công thức cho những dù còn sót lại.
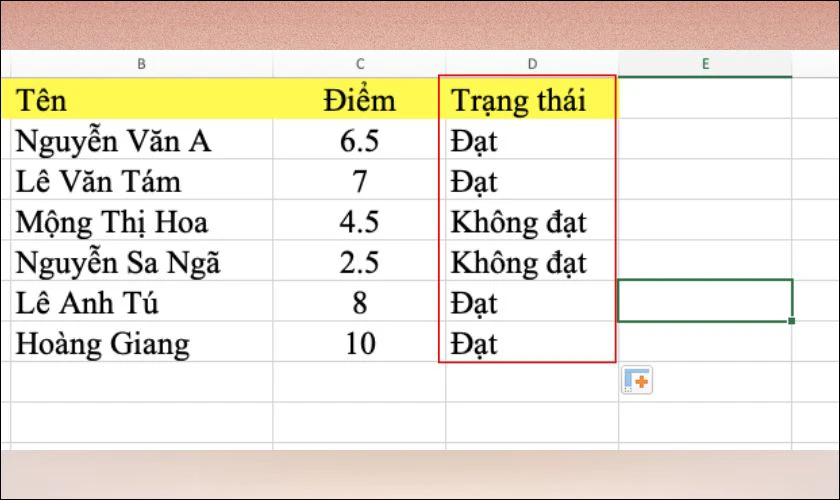
Nếu mình muốn dùng lốt nhỏ rộng lớn hoặc vày. quý khách chỉ việc thay cho thế lốt <= vào dù công thức là được.
Một số vướng mắc tương quan cho tới lốt to hơn hoặc vày nhập Word, Excel
Trong quy trình dùng lốt to hơn hoặc vày nhập Word và Excel. Người sử dụng ko tách ngoài các việc gặp gỡ cần những yếu tố ko hiển thị ký hiệu to hơn hoặc vày. Sau trên đây tiếp tục là một trong vài ba vướng mắc và trả lời tương quan cho tới bọn chúng.
Phím tắt gõ lốt bên trên Windows
Windows cung ứng nhiều phím tắt hữu ích sẽ giúp các bạn nhanh gọn lẹ gõ những lốt quan trọng đặc biệt, bao hàm cả lốt to hơn hoặc vày (≥). Để viết lách được lốt to hơn hoặc vày bằng phím tắt.
Bạn bịa con cái trỏ nhập địa điểm mình muốn chèn lốt, nhập mã Unicode của ký tự động ê. Dấu to hơn hoặc vày là 2256, tiếp sau đó nhấn tổng hợp phím Alt + X nhằm fake mã Unicode trở nên ký tự động.
Cách sở hữu phím tắt gõ lốt bên trên MacBook
Riêng với MacBook sẽ có được cơ hội khắc ghi phím tắt lốt (≥) dễ dàng và đơn giản rộng lớn. Các bước tiến hành như sau:
Bước 1: quý khách cởi System Preferences, lựa chọn Bàn phím (Keyboard).
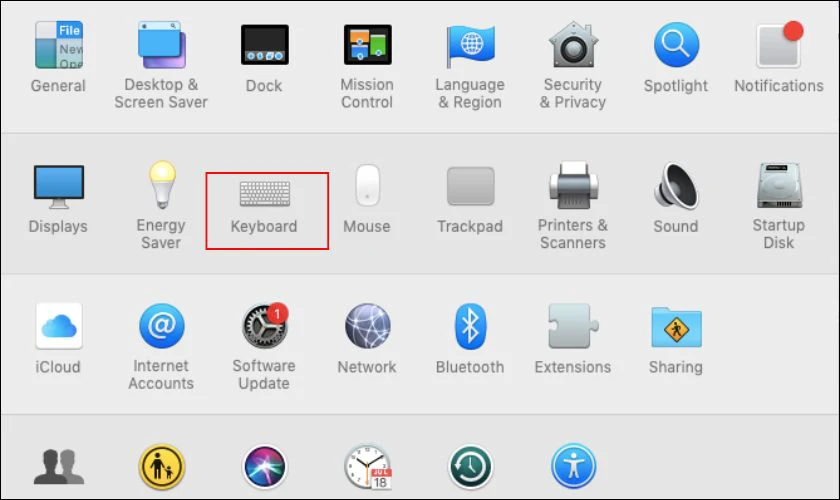
Bước 2: quý khách click lựa chọn nhập mục Show Keyboard and Emoji viewers in thực đơn bar.
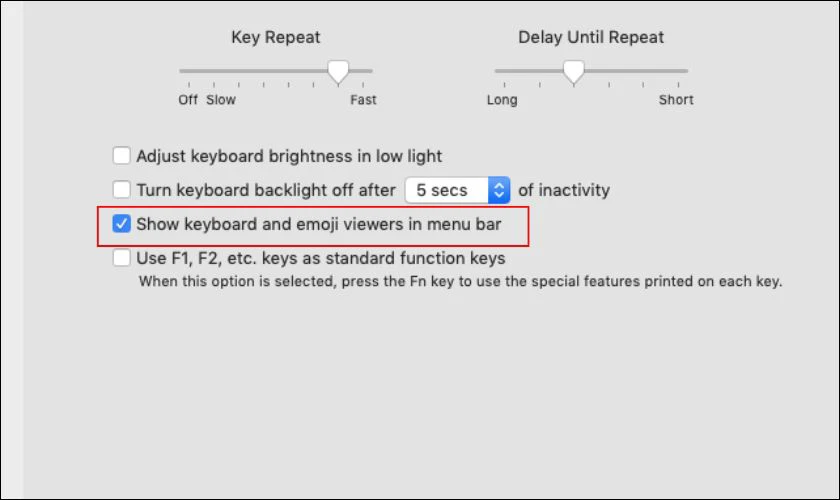
Bước 3: Trên thanh thực đơn, các bạn lựa chọn nhập mục Tùy chỉnh bàn phím, tiếp sau đó bấm vào Show emoji và Symbols.
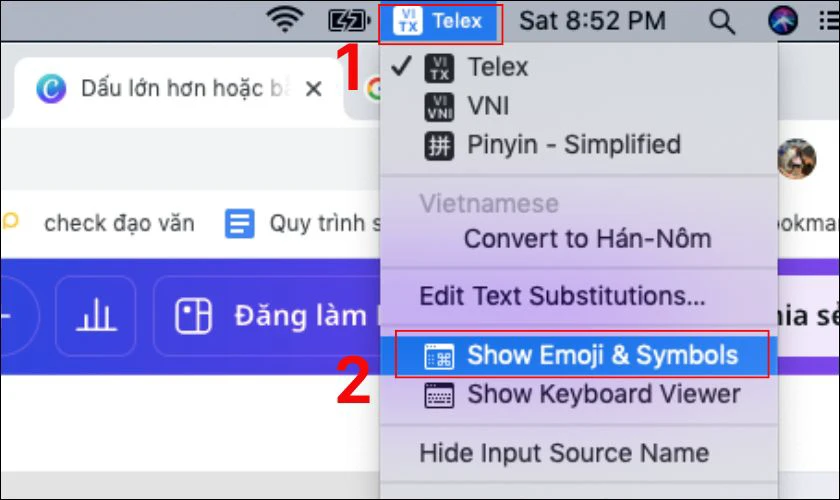
Bước 4: Trong bảng Show emoji và Symbols, các bạn nhấn nhập Math Symbols. Tại trên đây, các bạn lần tìm kiếm và lựa chọn nhập dấu to hơn và vày ≥ là xong xuôi.
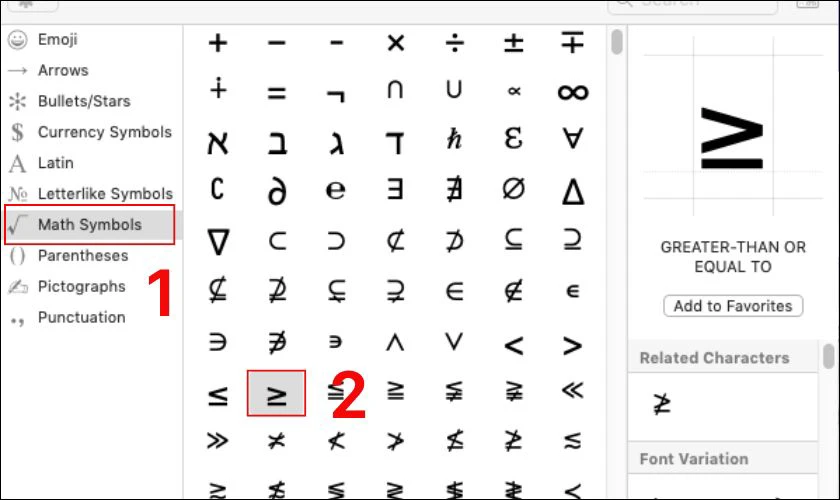
Khi dùng Excel, các bạn cũng tiến hành tương tự động bên trên thanh Tùy chỉnh keyboard nhằm chèn lốt ≥.
Kết luận
Bài viết lách bên trên đang được chỉ dẫn cơ hội chèn dấu to hơn hoặc bằng nhập Word và Excel. Hy vọng với những cơ hội bên trên bạn cũng có thể chèn ký hiệu bên trên nhanh chóng và hiệu suất cao. Theo dõi Điện Thoại Vui nhằm gọi nhiều nội dung bài viết hoặc và hữu ích về Word và Excel nhé!
quý khách đang được gọi nội dung bài viết Cách gõ lốt to hơn hoặc vày nhanh chóng nhập Word, Excel bên trên thể loại Thủ thuật văn phòng bên trên trang web Điện Thoại Vui.