Bạn thông thường phát hiện những lốt nhỏ rộng lớn hoặc vì chưng (<=) hoặc dấu to hơn hoặc vì chưng >= trong những quy tắc tính hoặc những công thức toán học tập. quý khách còn rất có thể bắt gặp bọn chúng trong mỗi cuốn sách, tập san về những số lượng. Việc dùng lốt nhỏ rộng lớn hoặc vì chưng hoặc to hơn hoặc vì chưng này còn có thật nhiều ứng dụng và ý nghĩa sâu sắc hữu ích dành riêng cho bạn: Ngoài rời khỏi, thì việc dùng những lốt ≥, ≤ trong giấy, sách vở và giấy tờ có lẽ rằng vẫn vô cùng thân thuộc, tuy vậy nếu như mình muốn viết lách những dấu lớn hơn hoặc bằng hoặc nhỏ rộng lớn hoặc vì chưng này bên trên Excel thì các bạn hãy coi phần bên dưới nhé. Trong 1 vài ba tình huống tất cả chúng ta rất có thể viết lách dấu lớn hơn hoặc bằng hoặc nhỏ rộng lớn hoặc vì chưng những ký hiệu : >= hoặc <=. Những sử dụng phương pháp này chỉ phần này hùn người coi tệp tin Excel nắm vững và thỉnh thoảng lại ko rõ nét ý nghĩa sâu sắc của nớ. Vậy nên bản thân van lơn nhảy mí 2 cơ hội tiếp sau đây tiếp tục giúp đỡ bạn viết lách thời gian nhanh và dễ dàng và đơn giản. Đây là một cách vô cùng đơn giản và giản dị nhưng mà người tiêu dùng thông thường hoặc dùng nhằm chèn những ký tự động quan trọng nhập Excel. Các các bạn tiến hành theo gót quá trình sau đây: Bước 1: Chọn dù nhưng mà mình muốn chèn ký tự động to hơn hoặc vì chưng > Chọn thẻ Insert. Bước 2: Tiếp theo gót bên trên thanh Symbols tiếp cận mục Symbols > Chọn Symbol. Bước 3: Tại bảng symbol hiện thị > Nhấn lựa chọn Font Symbol. Bước 4: Chọn ký tự động nhưng mà mình muốn chèn (ở đấy là dấu lớn hơn hoặc bằng) > Nhấn Insert nhằm thêm thắt dấu lớn hơn hoặc bằng (>=) nhập Excel. Bước 5: Và bên dưới đấy là thành quả sau khoản thời gian chèn. Cách này thì đơn giản và giản dị rộng lớn thật nhiều, việc bạn phải thực hiện đơn thuần sao chép lốt nhưng mà tôi đã nhằm ở phía bên dưới nhằm dán nhập Excel nhưng mà thôi, thao tác tiến hành như sau: Ký tự động to hơn hoặc bằng: ≥ Ký tự động nhỏ rộng lớn hoặc bằng: ≤ Ký tự động khác: ≠ Bước 1: Bôi lựa chọn ký tự động cần dùng ở phía bên trên > Nhấn loài chuột cần > Chọn Sao chép nhằm sao chép ký tự động cơ. Mẹo: Trong khi, các bạn cũng rất có thể Bôi lựa chọn ký tự động > Sử dụng tổng hợp phím Ctrl + C nhằm copy thời gian nhanh ký tự động nhé. Bước 2: Trỏ loài chuột cho tới dù cần thiết chèn ký tự động nhập tệp tin Excel > Nhấn tổng hợp phím Ctrl +V nhằm tiến hành chèn ký tự động nhập tệp tin Excel. Bước 3: Và đấy là ký tự động nhỏ nhiều hơn hoặc vì chưng sau khoản thời gian chèn nhập excel. Cách viết lách nhập tệp tin Excel nhằm trình diễn thẩm mỹ và làm đẹp thì chúng ta có thể tiến hành như cơ hội bên trên. Tuy nhiên, khi chúng ta tiến hành viết lách nhập hàm nhằm đo lường và tính toán thì các bạn cần phải dùng ký tự động bên dưới đây: <= : nhỏ nhiều hơn hoặc bằng >= : mang lại to hơn hoặc vì chưng. <> : mang lại lốt không giống. Tham khảo: Cách chèn ký tự động quan trọng đặc biệt nhập Excel một cách nhanh nhất, đơn giản và giản dị mang lại từng phiên bản Để rõ nét hơn thế thì bản thân tiếp tục tiến hành ví như sau với hàm IF. Ví dụ: Hãy dùng hàm IF nhằm phân loại chấm điểm Đạt hoặc Không đạt mang lại học viên với: Điểm đua HK ≥ 5: Đạt. Điểm đua HK < 5: Không đạt. Ví dụ Ví dụ Bước 1: Mở tệp tin Excel > Nhập hàm =IF(D3>=5;"Đạt";"Không Đạt") nhập dù Trạng thái. Bước 2: Nhấn Enter và kéo tài liệu xuống nhằm vận dụng công thức cho những dù bên dưới. Ngoài rời khỏi, đơn giản và giản dị rộng lớn, chúng ta có thể sao chép những ký tự động quan trọng đặc biệt này kể từ nội dung bài viết và dán thẳng nó nhập Excel vì chưng tổng hợp phím CTRL + C và CTRL + V. Trên đấy là chỉ dẫn cơ hội viết lách ký hiệu to hơn hoặc vì chưng hoặc nhỏ rộng lớn hoặc vì chưng nhập excel, hãy bắt chắc hẳn quá trình tiến hành thì việc viết lách lốt nhập Excel tiếp tục khôn xiết dễ dàng và đơn giản. Nếu sở hữu ngẫu nhiên vướng mắc hãy comment mang lại bọn chúng bản thân biết nhé! Ngoài rời khỏi, bên trên FPT Shop đang xuất hiện thật nhiều những thành phầm technology giá bán chất lượng tốt. quý khách rất có thể lựa chọn ngay lập tức cho chính mình một cái máy vi tính cấu hình vượt trội nhằm dùng Excel một cơ hội dễ dàng và đơn giản và thời gian nhanh chóng!1. Tác dụng của lốt nhỏ rộng lớn hoặc vì chưng, to hơn hoặc bằng?
2. Cách viết lách lốt nhỏ rộng lớn hoặc vì chưng, to hơn hoặc vì chưng nhập Excel
2.1. Sử dụng biểu hình tượng Symbol
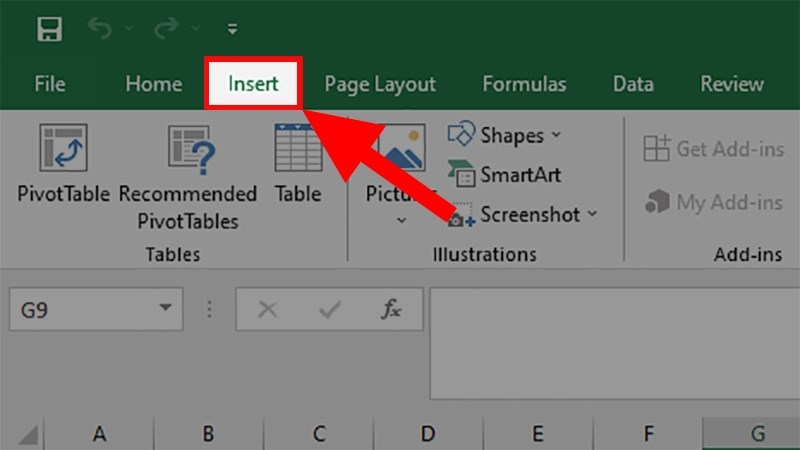

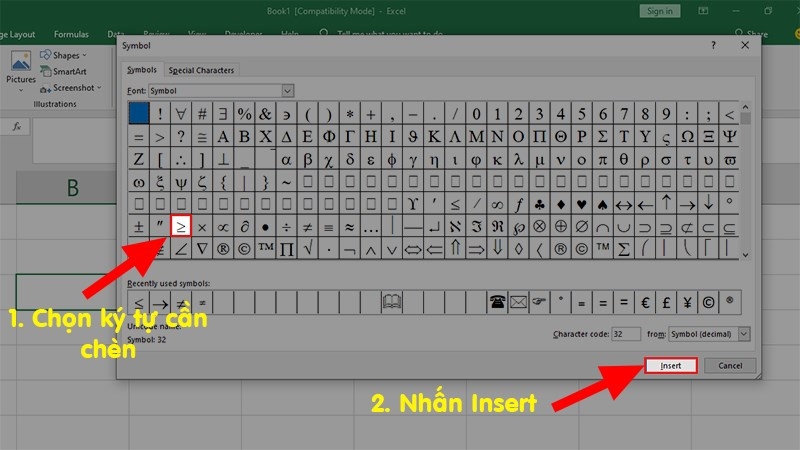
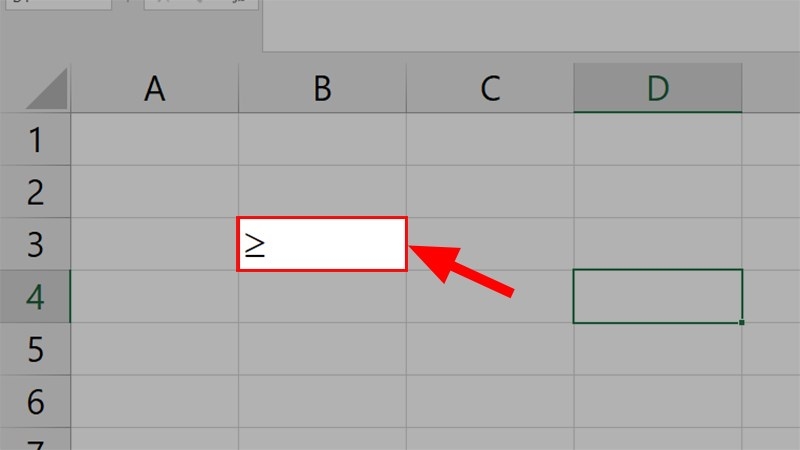
2.2. Sao chép lốt nhằm điền ký tự
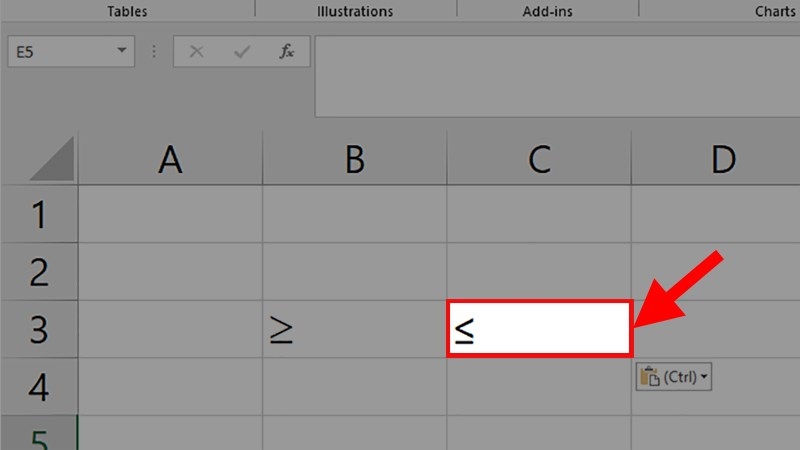
3. Cách viết lách lốt nhỏ rộng lớn hoặc vì chưng trong Excel
3.1. Cách thực hiện
3.2. Ví dụ minh họa
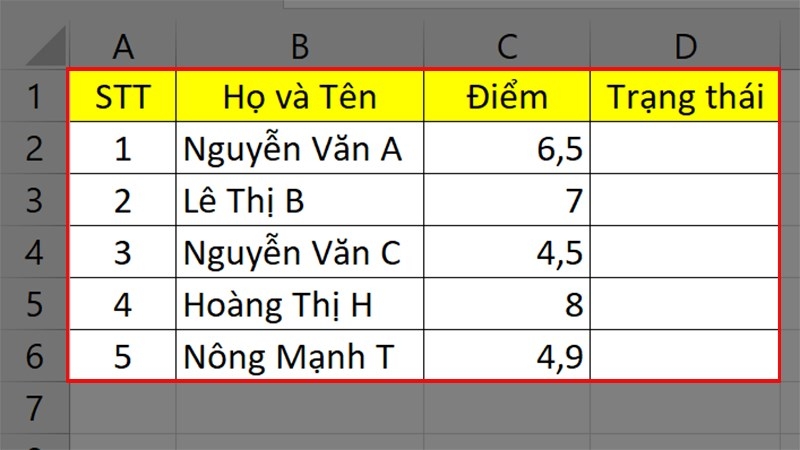
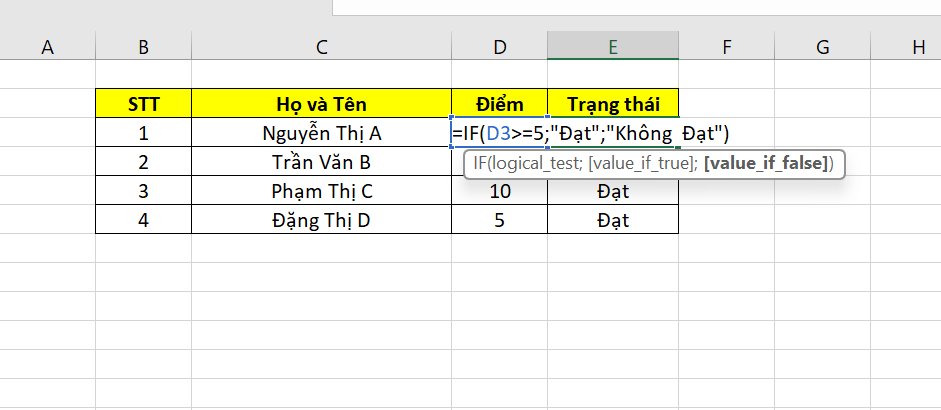
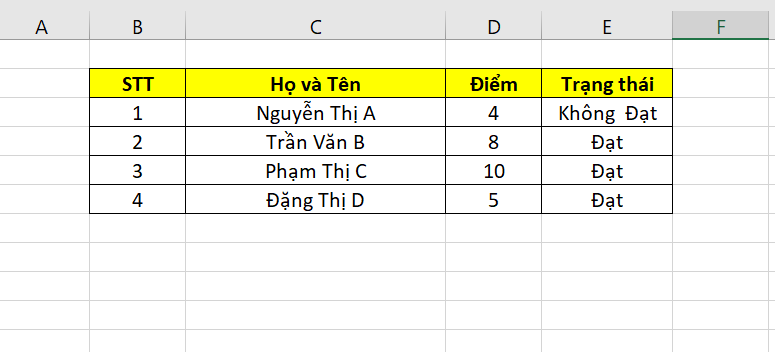
Kết:
Xem thêm:
Cách viết dấu lớn hơn hoặc bằng, bé hơn hoặc bằng trong excel đơn giản
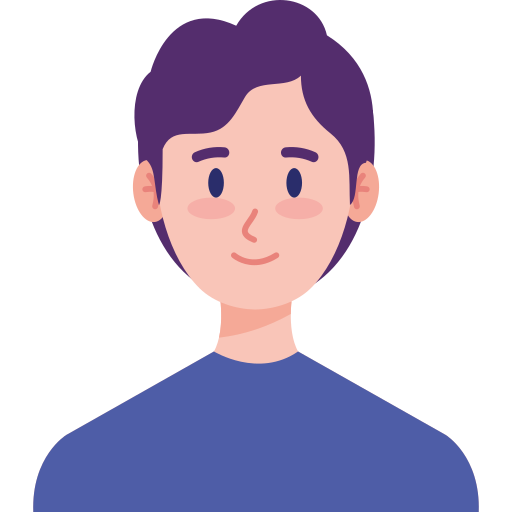
admin
05:50 18/12/2024