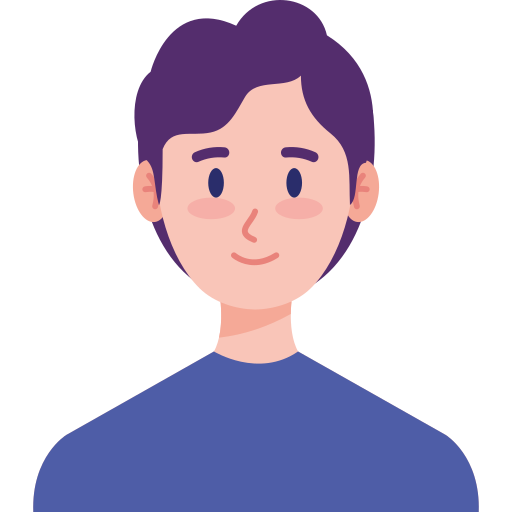Khi dùng Excel nhằm nhập tài liệu, mặc dù thế Khi mình muốn viết lách vệt to hơn hoặc vì như thế hoặc vệt nhỏ rộng lớn hoặc vì như thế thì lại ko thể nhìn thấy bên trên keyboard. Vậy thực hiện cơ hội nào là nhằm nhập nhứng vệt bại, hãy nằm trong bản thân theo đòi dõi nội dung bài viết tại đây nhằm biết phương pháp thực hiện nhé!
Bài viết lách được triển khai bên trên máy tính hệ điều hành quản lý Windows với phiên bạn dạng Excel năm 2016. Trong khi, chúng ta cũng rất có thể triển khai bên trên những phiên bạn dạng Excel 2007, 2010, 2013, 2019 và bên trên MacOS với những thao tác tương tự động.
Thông thông thường, các bạn sẽ thông thường phát hiện những vệt lớn rộng lớn hoặc bằng (≥), nhỏ rộng lớn hoặc bằng (≤) hoặc dấu khác (≠) trong những câu hỏi, sách toán hoặc những chủ thể với tương quan cho tới số lượng, nhất là những câu hỏi giải phương trình.

Dấu nhỏ rộng lớn hoặc vì như thế, to hơn hoặc vì như thế có công dụng gì?
Việc dùng vệt nhỏ rộng lớn hoặc vì như thế hoặc to hơn hoặc vì như thế này còn có thật nhiều ứng dụng và chân thành và ý nghĩa như:
- Giúp hiểu rằng số lượng ví dụ chính thức kể từ đâu.
- Giúp hiểu rằng số lượng nhỏ nhất và rộng lớn nhất lúc viết lách.
- Áp dụng nhập giải những câu hỏi logic, phương trình.
- Sử dụng nhập Excel nhằm triển khai những hàm, công thức.
Ngoài rời khỏi, thì việc viết lách những vệt ≥, ≤ trong giấy có lẽ rằng tiếp tục vô cùng không xa lạ, tuy vậy nếu như mình muốn viết lách những vệt to hơn hoặc vì như thế hoặc nhỏ rộng lớn hoặc vì như thế này bên trên Excel thì các bạn hãy coi phần bên dưới nhé.
Trong 1 nhập tình huống tất cả chúng ta rất có thể viết lách vệt to hơn hoặc vì như thế hoặc nhỏ rộng lớn hoặc vì như thế như sau: >= hoặc =.
Những sử dụng phương pháp này chỉ phần nào là gom người coi tệp tin Excel nắm được và nhiều khi lại ko rõ nét chân thành và ý nghĩa. Vậy nên 2 cơ hội tiếp sau đây tiếp tục giúp cho bạn viết lách nhanh chóng và dễ dàng và đơn giản.
Đây là một cách vô cùng giản dị nhưng mà người tiêu dùng thông thường hoặc dùng nhằm chèn những ký tự động quan trọng nhập Excel. Nếu mình muốn tìm hiểu thêm cơ hội tăng nhiều ký tự động không giống nhập thì nên click nhập liên kết bên dưới nhé.
Bước 1: Chọn dù ham muốn chèn ký tự lớn hơn hoặc bằng > Chọn thẻ Insert.
-800x450.jpg)
Mở tệp tin Excel > Chọn thẻ Insert
Bước 2: Đi cho tới mục Symbols > Chọn Symbol.
-800x450.jpg)
Đi cho tới mục Symbols > Chọn Symbol
Bước 3: Tại bảng hiện thị lên > Chọn Font Symbol.

Ở bảng hiện thị lên > Chọn Font Symbol
Bước 4: Chọn ký tự động cần thiết chèn (ở đấy là vệt to hơn hoặc bằng) > Nhấn Insert nhằm chèn vệt to hơn hoặc vì như thế nhập Excel.

Chọn ký tự động cần thiết chèn (ở đấy là vệt to hơn hoặc bằng) > Nhấn Insert nhằm chèn vệt to hơn hoặc vì như thế nhập Excel
Bước 5: Và đấy là thành quả sau thời điểm chèn.
-800x450.jpg)
Kết trái khoáy sau thời điểm chèn vệt to hơn hoặc bằng
Cách này thì giản dị rộng lớn thật nhiều, việc bạn phải thực hiện chỉ việc sao chép vệt nhưng mà tôi đã nhằm ở phía bên dưới nhằm dán nhập Excel nhưng mà thôi, phương thức như sau:
- Ký tự động to hơn hoặc bằng: ≥
- Ký tự động nhỏ rộng lớn hoặc bằng: ≤
- Ký tự động khác: ≠
Bước 1: Tô lựa chọn ký tự động cần dùng ở phía bên trên > Nhấn chuột phải > Chọn Sao chép nhằm sao chép ký tự động bại.
Mẹo: Trong khi, chúng ta cũng rất có thể Tô lựa chọn ký tự động > Sử dụng tổ hợp ý phím Ctrl + C nhằm copy nhanh chóng ký tự động chúng ta nhé.
-800x450.jpg)
Tô lựa chọn ký tự động cần dùng ở phía bên trên > Nhấn loài chuột cần > Chọn Sao chép nhằm sao chép ký tự động đó
Bước 2: Đi cho tới dù cần thiết chèn ký tự động nhập tệp tin Excel > Nhấn tổ hợp ý phím Ctrl +V nhằm chèn ký tự động nhập tệp tin Excel.

Đi cho tới dù cần thiết chèn ký tự động nhập tệp tin Excel > Nhấn tổng hợp phím Ctrl +V nhằm chèn ký tự động nhập tệp tin Excel
Bước 3: Và đấy là ký tự động nhỏ thêm hơn hoặc vì như thế sau thời điểm chèn.
-800x450.jpg)
Ký tự động nhỏ thêm hơn hoặc vì như thế sau thời điểm chèn
Cách viết lách nhập tệp tin Excel nhằm trình diễn đẹp mắt thì chúng ta cũng có thể triển khai như cơ hội bên trên. Tuy nhiên, khi chúng ta triển khai viết lách nhập hàm nhằm đo lường và tính toán thì chúng ta sẽ phải dùng ký tự động như sau:
- = cho tới nhỏ thêm hơn hoặc bằng
- >= cho tới to hơn hoặc vì như thế.
- > cho tới vệt không giống.
Để rõ nét hơn nữa thì bản thân tiếp tục triển khai ví như sau với hàm IF.
Ví dụ: Hãy dùng hàm IF nhằm phân loại chấm điểm Đạt hoặc Không đạt cho tới học viên với:
- Điểm đua HK ≥ 5: Đạt.
- Điểm đua HK 5: Không đạt.
-800x450.jpg)
Ví dụ
Bước 1: Mở tệp tin Excel > Nhập hàm =IF(C2>=5;"Đạt";"Không Đạt") nhập dù Trạng thái.
-800x450-1.jpg)
Mở tệp tin Excel > Nhập hàm nhập dù Trạng thái
Bước 2: Nhấn Enter và kéo tài liệu xuống nhằm vận dụng công thức cho những dù bên dưới.
Trong tình huống nếu như tài liệu rất cần được nhỏ thêm hơn hoặc vì như thế thì các bạn hãy dùng ký tự động "=" này nhé.
-800x450.jpg)
Kết quả
Một số ứng dụng Office đang được marketing bên trên TGDĐ:
Và này đó là cách nhằm viết lách vệt nhỏ rộng lớn hoặc vì như thế nhập Excel cụ thể, với ví dụ minh họa. Nếu chúng ta với vướng mắc về phong thái thực hiện thì nên nhằm lại comment bên dưới nhé. Hy vọng nội dung bài viết tiếp tục hữu ích với chúng ta. Chúc chúng ta trở nên công!