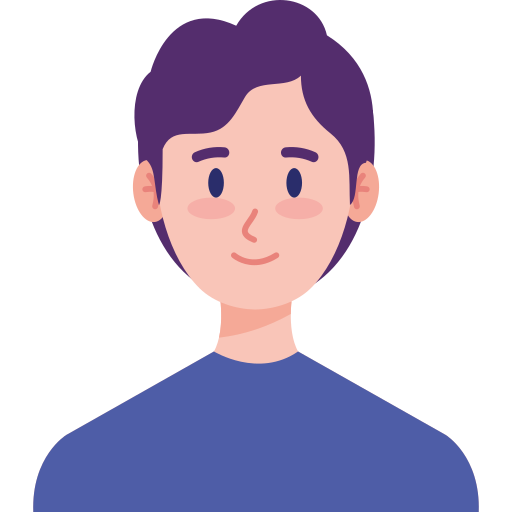Hàm ABS là hàm khá thân thuộc vô Excel, được dùng để làm tính độ quý hiếm vô cùng của một số trong những và thông thường kết phù hợp với những hàm không giống nhằm tiến hành đo lường và tính toán. Cùng Điện máy XANH thám thính hiểu cơ hội dùng hàm ABS vô Excel vô nội dung bài viết tiếp sau đây nhé!
Bài chỉ dẫn được tiến hành trên laptop HP với phiên phiên bản Excel 2010, ngoài rời khỏi chúng ta cũng rất có thể tiến hành bên trên những phiên phiên bản Excel 2007, Excel 2013, Excel 2016, Excel 2020, Microsoft Excel 365 với thao tác tương tự động.
1Công thức hàm ABS
Excel khái niệm hàm ABS là hàm trả về độ quý hiếm vô cùng của một số.
Giá trị vô cùng được hiểu là 1 trong độ quý hiếm ko âm, luôn luôn to hơn hoặc vị 0. Vậy độ quý hiếm vô cùng của một số trong những đó là số cơ không tồn tại vệt âm.
Cú pháp:
=ABS(number)
Trong cơ, number là một độ quý hiếm buộc phải, đó là một số trong những thực nhưng mà mình thích thám thính độ quý hiếm vô cùng.
2Một số ví dụ về hàm ABS
Bạn rất có thể truy vấn vào đây để vận chuyển về những tệp tin ví dụ mặt mày dưới
Ví dụ 1: Tìm độ quý hiếm vô cùng của một số trong những cụ thể: -10, 10
Bước 1: Để tính độ quý hiếm vô cùng của số -10, chúng ta dùng hàm ABS theo dõi công thức =ABS(-10). Tương tự động, chúng ta cũng có thể tính độ quý hiếm vô cùng của số 10 bằng phương pháp nhập công thức =ABS(10).

Bước 2: Nhấn Enter và coi sản phẩm.

Ví dụ 2: Tính độ quý hiếm vô cùng của từng số vô cột
Bước 1: Để tính độ quý hiếm vô cùng bên trên dù A3, chúng ta nhập hàm ABS theo dõi công thức =ABS(A3).

Bước 2: Bạn nhấn Enter và coi sản phẩm.

Bước 3: kề dụng công thức và tiến hành tương tự động vô những dù tiếp sau và đã đạt được sản phẩm như hình phía bên dưới.
Xem thêm: Cách chép công thức Excel

Ví dụ 3: Tính độ quý hiếm vô cùng của biểu thức (5-7), (3-9), (5-4), (6-6)
Bước 1: Để tính biểu thức (5-7), chúng ta nhập hàm ABS theo dõi công thức =ABS(5-7). Theo cơ, chúng ta nhập công thức tương tự động cho những biểu thức còn sót lại.

Bước 2: Nhấn Enter và coi sản phẩm.

Ví dụ 4: Tính độ quý hiếm vô cùng của hàm SUM
Bước 1: Để tính độ quý hiếm vô cùng của tổng cột tài liệu kể từ A3 cho tới A6, chúng ta vận dụng công thức =ABS(SUM(A3:A6)).

Bước 2: Nhấn Enter và coi sản phẩm.
Theo cơ, hàm SUM(A3:A6) tiếp tục tính tổng vô cột tài liệu kể từ A2 cho tới A6 và sản phẩm vị -3. Khi kết phù hợp với hàm ABS, sản phẩm tiếp tục trả về độ quý hiếm vô cùng và độ quý hiếm vô cùng của -3 đó là 3.

3Những lỗi thông thường gặp
Bạn xem xét một số trong những lỗi thông thường bắt gặp tiếp sau đây nhằm biết phương pháp xử lý nhé!
- Lỗi #VALUE! xảy rời khỏi Lúc độ quý hiếm bên trên dù nhưng mà mình thích tính độ quý hiếm vô cùng không cần là số.

- Lỗi hiển thị số 0 Lúc nhấn Enter thường xẩy ra Lúc dù tài liệu nhưng mà chúng ta tính bị trống hoặc giá trị là 0.

- Lỗi hiển thị số 1,111E+20 sau Lúc Enter là bởi giá trị bên trên dù cần thiết tính độ quý hiếm vô cùng vượt lên trước lớn nên ko thể hiển thị không còn được.

Để hiển thị không còn sản phẩm số, bên trên thanh dụng cụ, chúng ta lựa chọn Home > Chọn thẻ Number > Chọn kiểu tài liệu Number.

Trên đó là cơ hội dùng hàm ABS vô Excel giản dị và đơn giản, dễ nắm bắt. Nếu chúng ta còn ngẫu nhiên thắc nào là rất cần phải trả lời, chúng ta mừng rỡ lòng nhằm lại phản hồi bên dưới nhằm Điện máy XANH tương hỗ chúng ta nhé!