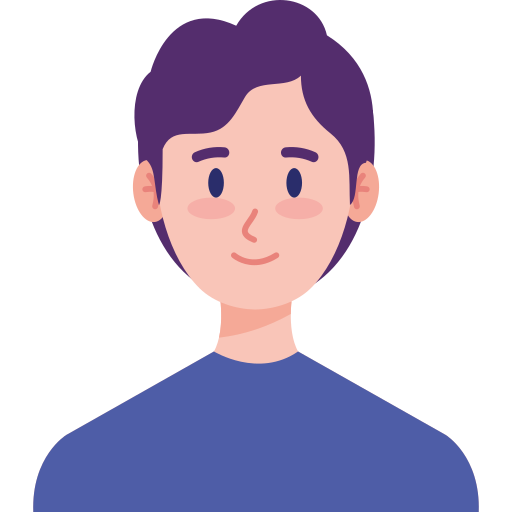ĐỪNG BỎ LỠ 1 số ít khuôn mẫu Chuột PC đang được sale vĩ đại, con số hạn chế bên trên TGDĐ:
Nếu mình thích trình diễn tài liệu vô bảng, nhất là title một cách có trách nhiệm và đẹp tuyệt vời nhất thì ko thể bỏ lỡ việc căn thân mật dù vô bảng. Vậy thực hiện cơ hội này nhằm hoàn toàn có thể thực hiện được việc cơ, hãy theo đuổi dõi nội dung bài viết sau nhằm hiểu rằng 3 cơ hội căn thân mật dù vô bảng bên trên Word vô cùng giản dị và đơn giản và nhanh gọn lẹ nhé!
Bài ghi chép được triển khai bên trên máy tính xách tay hệ điều hành và quản lý Windows với phiên bạn dạng Word năm nhâm thìn, ngoại giả chúng ta cũng hoàn toàn có thể triển khai bên trên những phiên bạn dạng Word 2007, 2010, 2013, 2019 và bên trên MacOS với thao tác tương tự động.
1. Video chỉ dẫn cơ hội căn thân mật dù vô Word rất rất dễ dàng
Căn thân mật là 1 trong những việc rất rất quan trọng khi mình thích tô điểm cho tới văn bạn dạng góp thêm phần có trách nhiệm giống như tức thì ngắn ngủi, xinh đẹp tạo nên thiện cảm cho tất cả những người hiểu.
Những loại căn thân mật vô Word bạn phải biết:
- Align Top Center: Căn thân mật ở phía bên trên.
- Align Center: Căn trúng tại chính giữa của dù.
- Align Bottom Center: Căn thân mật ở phía bên dưới.
Các tình huống cần thiết căn thân mật vô Word hoàn toàn có thể nói tới là:
- Tên title của bảng, của văn bạn dạng.
- Các tính chất của từng cột.
- Số trật tự.
- Các tài liệu, ký tự động đem con số chữ tương tự nhau được điền theo đuổi cột.
- Ưu điểm: Nhanh, dễ dàng triển khai, có không ít lựa lựa chọn căn thân mật theo đuổi chiều dọc củ và chiều ngang.
- Nhược điểm: hầu hết thao tác.
Ở trên đây bản thân tiếp tục triển khai căn trong những dù vô bảng sau:
.jpg)
Bảng cần thiết căn giữa
Bước 1: Tô lựa chọn tài liệu cần thiết căn thân mật dù > Chọn thẻ Layout.
.jpg)
Tô lựa chọn tài liệu cần thiết căn thân mật dù > Chọn thẻ Layout
Bước 2: Đi cho tới mục Alignment > Chọn Align Center nhằm căn thân mật dù.
.jpg)
Đi cho tới mục Alignment > Chọn Align Center nhằm căn thân mật ô
Ngoài đi ra với phương pháp này bạn cũng có thể lựa lựa chọn rất nhiều cách căn thân mật như căn thân mật bên trên, bên dưới, ở thân mật như sau:
Align Top Center: Căn thân mật ở phía bên trên.
.jpg)
Align Top Center: căn thân mật ở phía trên
Align Center: Căn trúng tại chính giữa của dù.
.jpg)
Align Center: căn trúng tại chính giữa của ô
Align Bottom Center: căn thân mật ở phía bên dưới.
.jpg)
Align Bottom Center: căn thân mật ở phía dưới
XEM NGAY cỗ ứng dụng đích thị, dùng thả ga bên trên Thế Giới Di Động:
- Ưu điểm: Dễ triển khai.
- Nhược điểm: hầu hết thao tác, chỉ mất mệnh lệnh căn thân mật theo hướng ngang.
Ở trên đây bản thân tiếp tục triển khai căn trong những dù vô bảng sau:
.jpg)
Bảng cần thiết căn giữa
Bước 1: Tô lựa chọn tài liệu cần thiết căn thân mật dù > Chọn thẻ Home.
.jpg)
Tô lựa chọn tài liệu cần thiết căn thân mật dù > Chọn thẻ Home
Bước 2: Đi đến mục Paragraph > Chọn Align Center nhằm căn thân mật dù.
.jpg)
Đi cho tới mục Paragraph > Chọn Align Center nhằm căn thân mật ô
Bước 3: Tiếp tục chọn Line and Paragraph Spacing > Chọn Add Space Before Paragraph nhằm căn tại chính giữa dù theo đuổi chiều dọc củ vô Word.
.jpg)
Chọn Line and Paragraph Spacing > Chọn Add Space Before Paragraph nhằm căn tại chính giữa dù vô Word
Kết trái ngược sau khoản thời gian căn giữa
.jpg)
Kết quả
- Ưu điểm: Nhanh, dễ dàng triển khai, có trách nhiệm.
- Nhược điểm: Chỉ có một lựa lựa chọn căn thân mật bên trên.
Đối với phím tắt thì cơ hội triển khai rất rất giản dị và đơn giản và lại rất rất có trách nhiệm đấy nhé!
Ở trên đây bản thân tiếp tục triển khai căn trong những dù vô bảng sau:
-800x450.jpg)
Bảng cần thiết canh giữa
Bạn tô lựa chọn tài liệu cần thiết căn thân mật > Nhấn tổ phù hợp phím Ctrl + E để căn thân mật dù vô Word.
.jpg)
Tô lựa chọn tài liệu cần thiết căn thân mật > Nhấn tổng hợp phím Ctrl + E nhằm căn thân mật dù vô Word
- Ưu điểm: Nhanh, dễ dàng triển khai, có trách nhiệm.
- Nhược điểm: Chỉ có một lựa lựa chọn căn thân mật bên trên.
Ở trên đây bản thân tiếp tục triển khai căn trong những dù vô bảng sau:
.jpg)
Bảng cần thiết căn giữa
Bạn hãy tô lựa chọn tài liệu cần thiết căn thân mật > Nhấn chuột nên > Chọn Center nhằm căn thân mật dù.
.jpg)
Tô lựa chọn tài liệu cần thiết căn thân mật > Nhấn con chuột nên > Chọn Center nhằm căn thân mật ô
SĂN NGAY MÃ GIẢM SỐC TGDĐ TẠI ĐÂY!!
Và này là cơ hội hoàn toàn có thể giúp cho bạn căn thân mật dù vô Word rất rất giản dị và đơn giản và nhanh gọn lẹ. Nếu đem vướng mắc về kiểu cách thực hiện các bạn hãy nhằm lại comment bên dưới nhé. Hy vọng nội dung bài viết tiếp tục hữu ích với chúng ta. Chúc chúng ta trở nên công!